Emojis displayed on iPhone, iPad, Mac, Apple Watch and Apple TV use the Apple Color Emoji font installed on iOS, macOS, watchOS and tvOS. Some Apple devices support Animoji and Memoji.Two Private Use Area characters are not cross-platform compatible but do work on Apple devices: Apple logo Beats 1 logo 117 new emojis are now available in iOS 14.2 beta and macOS Big Sur beta, coming to a. ️ Copy and 📋 Paste Emoji 👍 No apps required. Emojis are supported on iOS, Android, macOS, Windows, Linux and ChromeOS. Copy and paste emojis for Twitter, Facebook, Slack, Instagram, Snapchat, Slack, GitHub, Instagram, WhatsApp and more. Use Emoji Classic on older systems. The emoji keyboard ont wasfirst available in Japan with the release of iPhone OS version 2.2 in 2008.The emoji keyboard was not officially made available outside of Japan untiliOS version 5.0. From iPhone OS 2.2 through to iOS 4.3.5 (2011), thoseoutside Japan could access the keyboard but had to use a third party appto enable it. The first of such apps was developed by Josh Gare; emoji.
Emoji have become central to the way many of us communicate online. Whether you use them occasionally, or pepper every instant message, tweet and Instagram post with smiley faces, birthday cakes, and unicorns, they’re a great and fun way to show others what you mean or how you feel.
Using emoji on an iPhone or iPad is easy, the button is right there on the keyboard — tap it and you have immediate access to a world of faces, food, flags, and other images. On a Mac, however, there’s no obvious way to call up emoji when you want to use them. Nevertheless, they are there and using them isn’t too difficult at all. Here, we’ll show you how to get emoji on Mac, including emoji keyboard shortcuts.
How to type emoji on Mac — the character palette
- Go to the Apple menu and choose System Preferences.
- Click on the Keyboard pane and select the Input Sources tab.
- Check the box next to Show Input Sources menu in menu bar.
- Quit System Preferences.
- Click on the Input Sources menu in the menu bar and select Show Emojis & Symbols.
- When the window opens, click on Emoji and then click on the category you want.
- Scroll through the emoji or type a search term in the search bar.
- When you find the one you want, either double-click it or drag it onto the text window of the app where you want to use it.
Emoji, although rendered as images, each have a unique code, assigned by the Unicode Consortium. And, as such, they behave just like text. So, you can cut, copy, and paste emoji symbols within a document or between documents, just as you can with text.
How to use emoji on Mac — the Edit menu
In some apps, though not all, there’s an option in the Edit menu to display emoji. Here’s how to use it, using the Messages app as an example.
- In Messages, with a new message or conversation open, click on the Edit menu.
- Choose Emoji & Symbols, at the bottom of the menu.
- As above, click on Emoji and the category you want, then search or browse for the emoji symbol you want to use.
- Double-click the emoji or drag it onto the text input box in the new message or conversation.
The emoji character will now display in the message, just as it would if you were using it in the Messages app on an iPhone or iPad.
While the code for displaying Emoji characters is set by the Unicode Consortium, the look of the images themselves is chosen by the operating system developer or phone manufacturer. So, for example, the gun emoji is rendered as a handgun in Android, but as a green water pistol in macOS and iOS. And developers can add multiple skin tones to emoji for faces and hands, as Apple has done in recent versions of macOS and iOS.
Emoji keyboard shortcuts
If you’re the type of person who does everything possible to avoid reaching for the mouse or trackpad, there’s good news. You can call up the emoji window with a keyboard shortcut. Here’s how to use emoji Mac keyboard shortcuts:
- In any app that accepts text input, press Control-Command-Space.
- Use the toolbar along the bottom of the window that opens to choose a category.
- Browse or search for the emoji you want to use.
- Click the emoji to insert it at the cursor.
There’s one more way to use emoji on a Mac, if you have one of the most recent MacBook Pros with a Touch Bar. The Touch bar is connect sensitive, so its display, and the functions of its buttons change depending on what you’re doing.
If you’re typing in an app that supports emoji, Messages, for example, one of the options on the Touch Bar will be to use emoji. Sometimes tapping it will display a list of your most recently used emoji, and at others it will show emoji that are relevant to the word you’ve typed — like the iOS keyboard does.
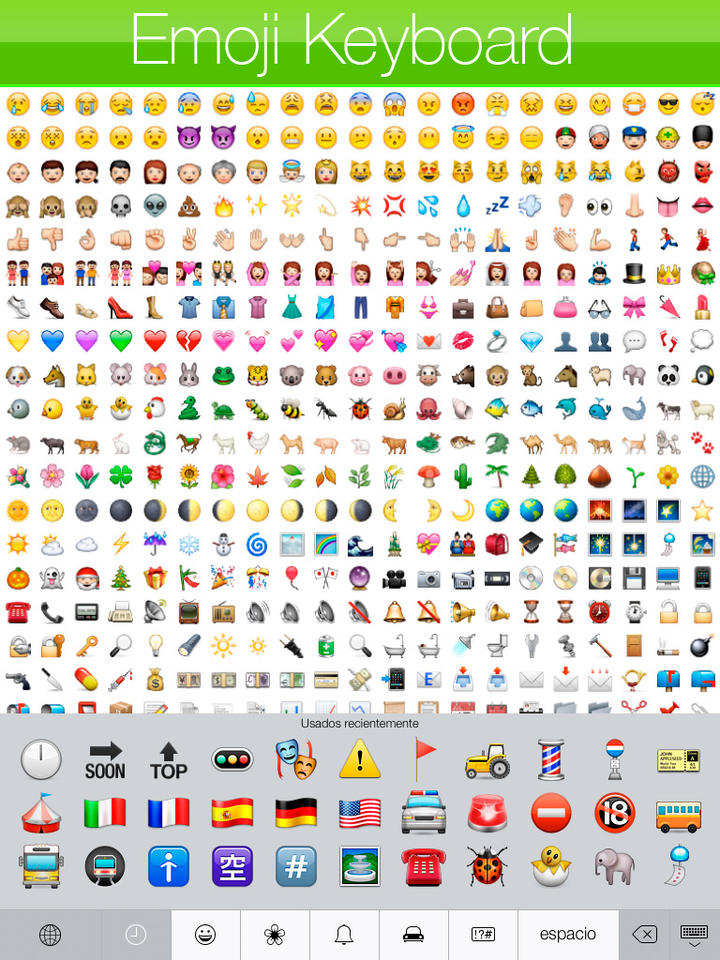
In most apps, you can tap an emoji to call up the categories and choose one, then choose the emoji you want from there. Because Touch Bar support varies from app to app and its implementation also differs, there’s no hard and fast rules for using emoji with the Touch Bar. You’ll just have to try it out in different apps and find out how it works!
Make your Mac smile with CleanMyMac X
Emoji are a fun and effective way of communicating and using them on Mac. However, when your Mac is lagging and doesn't work as it used to, no emoji will save the situation. We advise you to use an app like CleanMyMac X.
CleanMyMac is designed to clean up, speed up, and optimize your Mac in just a few clicks. During the first scan, the average user finds about 74 GB of junk to clear out. This includes system junk, Photo junk, iTunes junk, large and old files, mail attachments, and broken downloads. With the help of CleanMyMac, you can also uninstall applications, run maintenance scripts, protect your online and offline activity, and more.
Therefore, if you want to get the most out of your Mac and make sure it always stays as good as new, download the app (for free) and enjoy your faster Mac!
These might also interest you:
Today, one could argue that emoji dominate all forms of modern electronic communication, from instant messaging to advertising. First appearing in Japanese phones in the late 1990s, emoji have become ubiquitous only in early 2010s, when major smartphone manufacturers included them in their respective mobile operating systems.
Emoji enrich our conversations and elevate our words by infusing them with meaning that is hard to convey otherwise through a simple use of words. Ok, maybe not that hard for Faulkner, but for most of us on the go, typing a winking face is much more efficient than even trying to explain the meaning behind it.
In other words, by now all of us have emoji keyboards on our iPhones. They are near effortless: just switch the language and type. But it’s a completely different story on macOS. Does anyone really know how to add emoji on Mac effectively?
If you survey how most people type emoji on their Macs, you’d find lots of time-sucking hacks, such as finding the right emoji online and copy-pasting it into the message or downloading apps full of adware that promise a full emoji collection. Luckily, there are a few better ways to do that.
Let Setapp help you with emojis
Get an ultimate collection of Mac apps for any job. Setapp gives you apps for saving emojis, creating shortcuts, sharing content, and whatnot.
How To Type Emoji On Mac
Good news is that all emoji you’ll ever need are already available on your Mac. No need to go looking for them online to copy over.
If you’re not sure how to get emoji keyboard on Mac, do this:
- Open System Preferences ➙ Keyboard
- Check the box next to “Show keyboard and emoji viewers in menu bar”
- Click on the keyboard flag in the menu bar to open emoji keyboard on Mac and select Show Emoji & Symbols
As you can see the Character Viewer does not only contain all the supported emoji, it also features hundreds of rare and normally hidden characters from mathematics, other languages, punctuation, and more.
To see all the available characters, click on the cog in the top-left corner and choose Customize List. There you can include even more categories of braille patterns, various scripts, and code tables. You can also uncheck specific categories you don’t need to simplify the emoji keyboard on Mac.
When you want to insert emoji on Mac, you first need to open a text editor or a program in which you’d like the emoji pasted. In case you’re writing a blog post, there’s nothing better here than Ulysses.
Ulysses is a full-featured writing app that lets you focus on words with no distractions. With support for Markdown, sync with iCloud, and multiple export options directly to WordPress or Medium, it covers all the essentials without being bloated as many contemporary word processors are.
If you need to know how to type emoji on Mac while working on Ulysses, simply click on the keyboard layout icon from the menu bar, select Show Emoji & Symbols once again, set the typing cursor where you want your emoji to be placed and double-click on the emoji from the Character Viewer menu.
To make emoji typing workflow more seamless, click on the top-right icon in the Character Viewer menu, and it will switch to the inline mode, which makes it much easier to insert emoji on Mac.
Learn the essential emoji shortcut on Mac
Even though placing the Character Viewer window in the menu bar gives it the prominence it has never had before, you don’t always want to stop typing, switch to your trackpad, and navigate all the way up there. It’s just too distracting. Luckily, there is an easy-to-remember emoji shortcut on Mac — Control + ⌘ + Space.
If you turned on the Character Viewer to display inline and use the shortcut mentioned above, you can then navigate all the emoji using standard Mac arrow keys and paste any emoji in by pressing Return.
It could be though that you don’t want to use Control + ⌘ + Space as a shortcut for the Character Viewer menu — no problem, you can change that as well.
To use a different shortcut for emoji keyboard on Mac:
- Open System Preferences ➙ Keyboard
- Navigate to the Shortcuts tab
- Click on App Shortcuts in the sidebar
- Press the plus icon to create a new shortcut (as the default Character Viewer shortcut is not listed anywhere)
- In the new pop-up menu, set Application to All Applications, Menu Title to Emoji & Symbols, and Keyboard Shortcut to the shortcut of your choice (e.g. Control + ⌘ + E)
- Click Add
Make sure to add a shortcut combination that is not yet taken by anything else; otherwise, the original action the shortcut belonged to will be left blank.
Truth be told, although setting a single shortcut with the built-in shortcut manager might be fine, remembering another handful of changes suddenly becomes much more difficult. So if you plan on changing any shortcuts in the future at all, you’d be better off by starting with a professional app like BetterTouchTool.
Power over your input devices
Install BetterTouchTool and you’ll have the power to customize any shortcut on Mac. Govern your emoji keyboard the way you want.
BetterTouchTool is the most complete manager for all your Mac input devices, be it a keyboard, trackpad, Touch Bar, or anything else. It lets you customize any shortcut for any action with a few clicks and even records key sequences, with which you don’t need to hold all keys at once to trigger an action.
To set a shortcut and open emoji keyboard on Mac with BetterTouchTool:
- Navigate to the Keyboard tab within the app
- Click “Add New Shortcut or Key Sequence” at the bottom
- Enter the new shortcut in the shortcut field
- Type in the shortcut to be replaced in the “Trigger Other Keyboard Shortcut” field
Now every time you use the new keyword, it would trigger the one you had before. You can similarly adjust other input devices, such as a trackpad or mouse, by using the respective tab at the top. What’s unique about BetterTouchTool is that all keywords will be saved in one place and could be easily viewed and modified.
Trigger an emoji keyboard on Mac easily
Emoji For Macbook Air
In the end, typing emoji on Mac is not more difficult than doing so on your phone. Especially when you’re doing it inline in a word processor like Ulysses by using your personal shortcuts that were set in BetterTouchTool.
Best of all, both Ulysses and BetterTouchTool are available for you to try free via Setapp, a platform of more than 150 distinguished Mac apps and utilities that help you accomplish everything you need to do intuitively, without spending any time tinkering with settings.
Emoji For Mac Computer
Meantime, prepare for all the awesome things you can do with Setapp.
Emoji For Mac Mail
Read onSign Up