By default, Mac OS, unlike Windows, doesn't automatically enable the TRIM command for a self-installed SSD. (If your Mac comes with an SSD, TRIM will already be enabled.) (If your Mac comes with.

SSD is the new way to add more power and storage to your MacBook Pro. Not only does it provide extra storage capacity but also powers up your computer through the technology. The space provided by Apple to its devices has always been disparaged. It becomes a hassle when you try to accommodate your precious information on your MacBook. To deal with this problem, you can consider MacBook Pro SSD (Solid State Drive).
SSD is more of a conventional hard disk that doesn’t have a disk in it. It is robust, light-weighted and spacious. However, it is important that you check if your device supports the SSD or not. In this blog, we’re going to suggest the best SSD for MacBook Pro that you can buy:
If you are a Mac user with Thunderbolt or USB 3.0 but don’t have SSD internal hard drive, then you must be unaware of the blazing data transfer and boot up speed that the SSDs provide. Even though, they are not just good for speed, there are dozens of other advantages that SSD have over HDD. We will get into that detail some other time. Well, here’s the thing, you can simply boot from the. In June 2019 we benchmarked a 15in MacBook Pro with a 2.4GHz eight-core i9 (9th gen Coffee Lake) processor, 32GB RAM, Radeon Pro Vega 20 4GB VRAM, 4TB SSD (BTO). Geekbench muilti-core: 31,066. 4TB SSD Kit for Mac Pro - Next Gallery Image; 4TB SSD Kit for Mac Pro. $1,600.00 All Colors. 8TB SSD Kit for Mac Pro - Previous Gallery Image; 8TB SSD Kit for Mac Pro - Next Gallery Image; 8TB SSD Kit for Mac Pro. $2,800.00 All Colors ††. Speed comparison between a 1TB SSD disk and a 1TB Fusion Drive. The tests were performed on two different iMacs a few months after the initial setups.
Best SSD For MacBook Pro
1. Samsung 850 Evo:
Samsung 850 Evo is one of the best SSD for MacBook Pro that has been designed with state of the art SSD including 3D V-NAND technology to provide faster speed. The benchmark speed of the item has been recorded at 524.4MBps reading and 512.1MBps of writing speed. With AES 256-bit encryption, Samsung 850 is available in the 120 GB, 250 GB, 500GB, 1TB and 2TB variants. One thing that you must know is that the Samsung 850 is an internal SSD. It means, you need to make sure about the size and the supported port prior to the purchase.
2. Buffalo Ministation Thunderbolt:
This external SSD is an easy method to add more storage to your machine. Buffalo Ministation Thunderbolt is a plug-and-play storage device that comes with a Thunderbolt connectivity to power your MacBook Pro with an unmatchable transfer speed. The USB 3.0 is also provided in order to let you connect it undersaly to other machines. With a speed of upto 10Gbps, Buffalo Ministation Thunderbolt is available from 1TB to 2TB storage space that you can choose accordingly.
3. Toshiba Q300:
Toshiba Q300 is an internal SSD that is counted among the best in class read & write speed for MacBook Pro. It is a perfect pick for gamers due to its robust speed.The device delivers high precision data readout with Toshiba’s propriety Quadruple Swing-by Code ECC error correction technology. The SSD is equipped with a 2-bit-per-cell NAND flash technology that boosts the speed exceptionally. With a high endurance rating, Toshiba Q300 is available from 128GB to 512GB.
4. Samsung Portable SSD T3:
Samsung Portable SSD T3 is an external SSD but with a performance level of an internal SSD. The device has a metal body which is shock-resistant and offers a secure AES 256-bit encryption. The Samsung Portable SSD T3 is small in size, lightweight and compact that makes it handy to carry anywhere without any risk of damage. The SSD also supports multiple operating systems and machines.
5. Adata SE730:
Adata SE730 is one of the most affordable MacBook Pro SSDs that provides you with a rapid transfer speed. In just $139, you’re offered a 250GB space on the device, which is shockproof and waterproof too. The SSD weighs only 33g (1.1oz) and comes with 3 year limited warranty.
6. Transcend ESD400K SuperSpeed:
Transcend is among the best SSD for MacBook Pro that you can add to accommodate your extra data. Although, it is a bit expensive device that costs $360 for a 512GB, it provides you with a one-touch backup button and UASP (USB Attached SCSI Protocol) support. It is a fast, durable and lightweight device that comes with a 3 year warranty.
7. WD My Passport SSD Portable Storage:
Mac Ssd Upgrade
If you’re looking for a low-cost high performing MacBook Pro SSD then WD My Passport SSD Portable Storage is for you. With a robust data transfer speed, it is provided with automatic backup. To support both Mac and Windows, this SSD is designed to support a USB Type-C and USB Type A ports. This easy to carry lightweight SSD is also shockproof that adds an extra layer of security to your data.
8. Transcend StoreJet:
Transcend StoreJet is amongst the few best MacBook Pro SSD for MacBook Pro, which meets the U.S. Military drop-test standards. However, being strong doesn’t adversely affect the sleek look of the device. With a rugged design, it is available from 500GB to 2TB variants. WIth a single touch backup button, it is amongst the fastest SSDs available that transmits the data over USB 3.0 and USB 2.0.
9. SanDisk Extreme 500 Portable SSD:
SanDisk Extreme SSD is another great choice when it comes to cost-effective device with higher performance. It is sleek, easy to carry and shock-resistant that comes with three year warranty. The Secure Access tool that helps you encrypt the private files with 128-bit AES. With less power requirement, it reads at the 430MB/s for fast transfers.
10. Crucial MX500 1TB 3D NAND SATA:
Crucial MX500 is a popular name among high performing SSDs for MacBook Pro. This device offers read and write speed of 560 MB/x and/510 MB/s respectively with Micron 3D NAND technology. The best part of Crucial MX500 is the Power Loss Immunity that saves your work if a sudden power fail happens. The SSD comes with a whopping five year warranty and a higher level of reliability.

Overall, this is the list of best SSD for MacBook Pro to enhance the storage. If you’re confused over buying an external or internal SSD, the latter, that is internal SSD should be your choice. MacBook Pro SSD offers limited speed due to Thunderbolt or USB limitation, internal SSD has dedicated memory controllers to maximise reading/writing speed. If you know some more MacBook Pro SSD, do let us know in the comments section below.
| Click here to return to the 'Benchmark your SSD or hard disk speed' hint |
Thanks. The submission had the same command twice, and as it was anonymous, I couldn't contact the poster. I did some Googling and found that second command. It seemed to work for me, but I've changed it in the hint.
Mac OS X Hints editor - Macworld senior contributor
http://www.mcelhearn.com
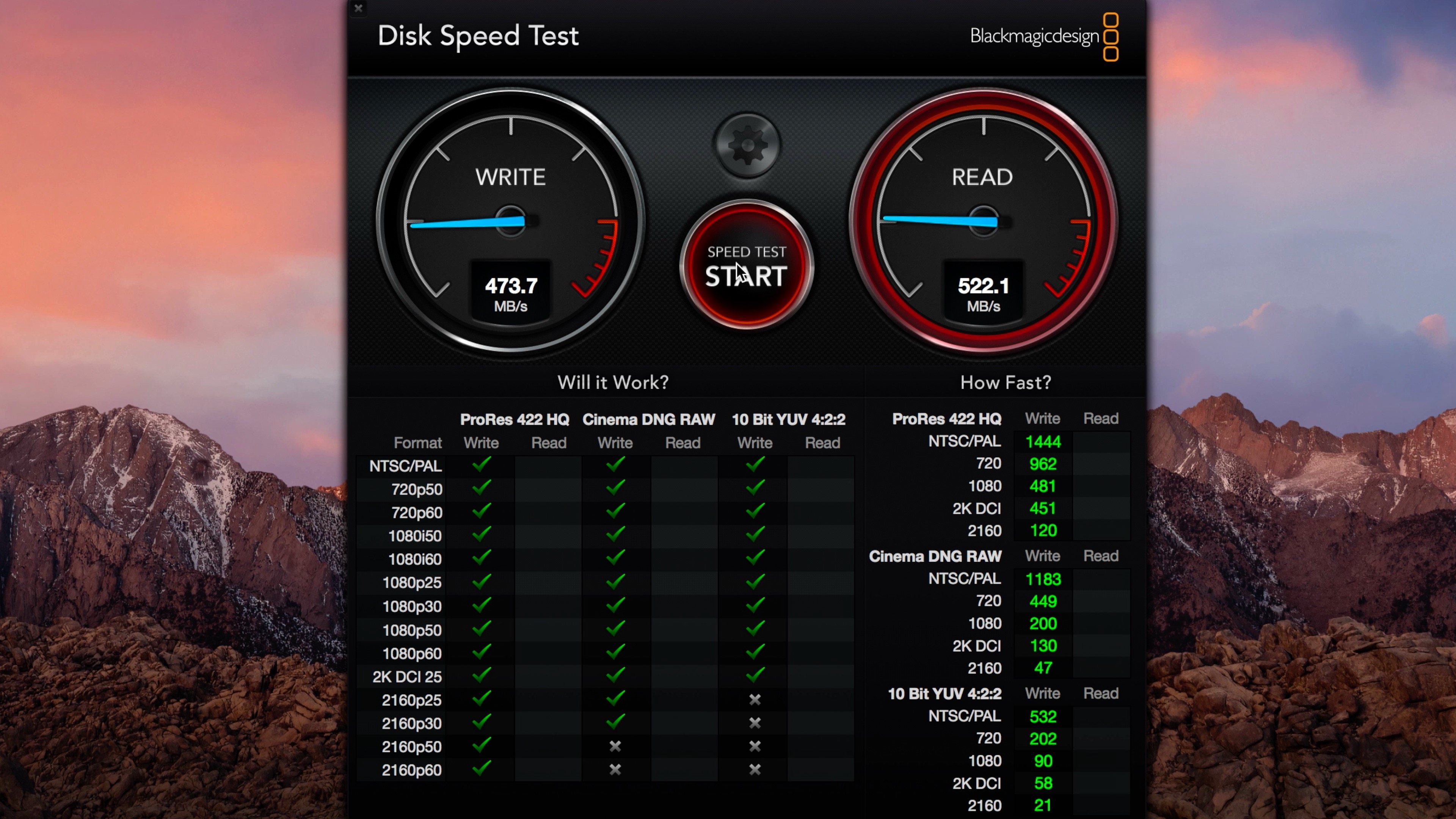
The read speed test is flawed as written. Using /dev/zero as dd's input and output file doesn't hit the disk at all and will return ridiculous speeds like 15-20 GB/sec. The proper way to do the read test is to be to dd the tstfile created by the write benchmark into /dev/null (but only after clearing the RAM cache by using the 'purge' command).
This one-liner will test the write speed, clear the cache, properly test the read speed, and then remove tstfile to reclaim disk space:
dd if=/dev/zero bs=1024k of=tstfile count=1024 && purge && dd if=tstfile bs=1024k of=/dev/null count=1024 && rm tstfile
Here's what I get using this method (and dividing by 1048576 to get Mb/sec):
Internal laptop hd (7200 rpm, sata): Write=42.99 Mb/sec, Read=38.09 Mb/sec
External G-Raid (esata): Write=134.76 Mb/sec, Read=192.32 Mb/sec
External Seagate hd (laptop drive, USB-2): Write=33.59 Mb/sec, Read=36.38 Mb/sec
External G-Raid (Firewire 800): Write=60.79 Mb/sec, Read=66.17 Mb/sec
Encrypted sparsebundle image on external G-Raid above (esata): Write=68.66 Mb/sec, Read=81.33 Mb/sec
That's not really very fast for Thunderbolt.
I bought a Factory Refurb LaCie Little Big Drive for $229 (LaCie.com), removed the drives and the fan, and replaced the drives with a pair of SSDs. Using RAID0, I get around 450MB/s read and 360MB/s write speeds with every test I've tried. It's much faster than the internal SSD in my 2011 iMac.
Mac OS X Hints editor - Macworld senior contributor
http://www.mcelhearn.com
The freeware Xbench's Disk Test offers a nice method for getting a few different kinds of disk benchmarks.
i.e: and No need to google around. Also keep in mind it's only as fast as your system's slowest bottleneck. I realized this myself when I recently upgraded my internal HDD to SSD. Obviously I didn't do proper research. I got a top of the line model and was expecting super fast speeds around 460MB/s on SATA-III, only to realize that my 2008 MBP only has SATA-I so I get about 120 MB/s.
Probably still faster than HDD, but I never did measure the speed before I upgraded.


You wouldn't save a great deal of money going sata-I or II ssd and this way you are future proof if you'll get a new mac.
That thought had occurred to me too. However if I was going to upgrade my Macbook Pro the new one would probably already have SSD and wouldn't be user-replaceable (like in the new Retina Display version)
…or you can just use a disk benchmarking tool like bonnie, which is available to be installed from MacPorts. When I tried:
time dd if=/dev/zero bs=1024k of=tstfile count=1024 2>&1 | grep sec | awk '{print 'scale = 2 ; '$(NF-1048576) '}' | bc
I got:
awk: non-terminated string }cale = 2 ... at source line 1
context is
>>> <<<
awk: giving up
source line number 2
Mac OS X Lion 10.7.4
That awk line has an extra quote, it appears.
Any way, I found that this works:
time dd if=/dev/zero bs=1024k of=tstfile count=1024 2>&1 | grep sec | awk '{print $1 / 1024 / 1024 / $5, 'MB/sec' }'
You don't need bc at all, awk can do the arithmetic. I am dividing the total bytes by the total seconds and by
By the way, my standard internal drive in my 27' iMac (2.8GHz, a couple of years old) did the writing at 91 MB/sec.
Even better, leave out grep also. Awk can do its own pattern matching:
time dd if=/dev/zero bs=1024k of=tstfile count=1024 2>&1 | awk '/sec/ {print $1 / $5 / 1048576, 'MB/sec' }'
Ssd Speed Macbook Air 2017
One additional thing that might be worth mentioning...your test file (tstfile) should be larger than the amount of physical ram.
This prevents caching and artificially inflated read speeds. Allow me to demo this on my snazzy new iMac with the PCI-e drive...
The system has 16GB of ram, a 3.5 GHz i7 and 512 GB PCI-e SSD:
madht@host (]> 01:19:24
~> time dd if=/dev/zero bs=2048k of=tstfile count=1024 2>&1 | awk '/sec/ {print $1 / $5 / 1048576, 'MB/sec' }'
732.213 MB/sec
real 0m3.278s
user 0m0.002s
sys 0m1.155s
Wow faaaast writes - love this drive...
now check the file size
madht@host (]> 01:20:12
~>ls -al tstfile
-rw-r--r--+ 1 user staff 2147483648 Jan 4 13:30 tstfile
2GB, way less than 16GB.
Now lets Read it back...
madht@host (]> 01:30:19
~> time dd if=tstfile bs=2048k of=/dev/null count=1024 2>&1 | awk '/sec/ {print $1 / $5 / 1048576, 'MB/sec' }'
6262.12 MB/sec
real 0m0.329s
user 0m0.002s
sys 0m0.329s
Mother of God!! 6.2 GB/sec!!
Hmmm....that can't be right.
So lets try a much larger test file.
NOTE: The file size does not *need* to exceed your total ram, just the amount you have free. If you feel this is a valuable use of your time ;) hint, hint -- then adjust block sizes and counts to just exceed the amount of free memory you have available.
Here Goes with a 16GB file:
madht@host (]> 01:30:44
~> time dd if=/dev/zero bs=2048k of=tstfile count=8192 2>&1 | awk '/sec/ {print $1 / $5 / 1048576, 'MB/sec' }'
728.792 MB/sec
real 0m22.583s
user 0m0.007s
sys 0m5.543s
Still bloody fast writes, yum.
Check the size (I always do)
madht@host (]> 01:42:45
~>ls -al tstfile
-rw-r--r--+ 1 user staff 17179869184 Jan 4 13:42 tstfile
Yep, that one there is a whale that can't be crammed into my ram.
madht@host (]> 01:42:49
~> time dd if=tstfile bs=2048k of=/dev/null count=8192 2>&1 | awk '/sec/ {print $1 / $5 / 1048576, 'MB/sec' }'
779.598 MB/sec
real 0m21.018s
user 0m0.006s
sys 0m4.323s
Aaaah much more like it. And still pretty performant, yo.
One more thing to add and I don't know if was already mentioned or not tl:dr -- this is a sequential test only. iow - this is as fast as it gets and in no way indicative of how your drive performs when ~30-50% of its reads and writes are random - i.e. during regular multi application usage of the OS. ioMeter is the best open source benchmarker out there however they don't fully support OSX, just the worker engine binaries -- so iometer itself would have to run on a separate machine. But it's doable ;)
Would anyone be able to tell me how to use these commands to test my USB 3.0 drives or Thunderbolt drives?